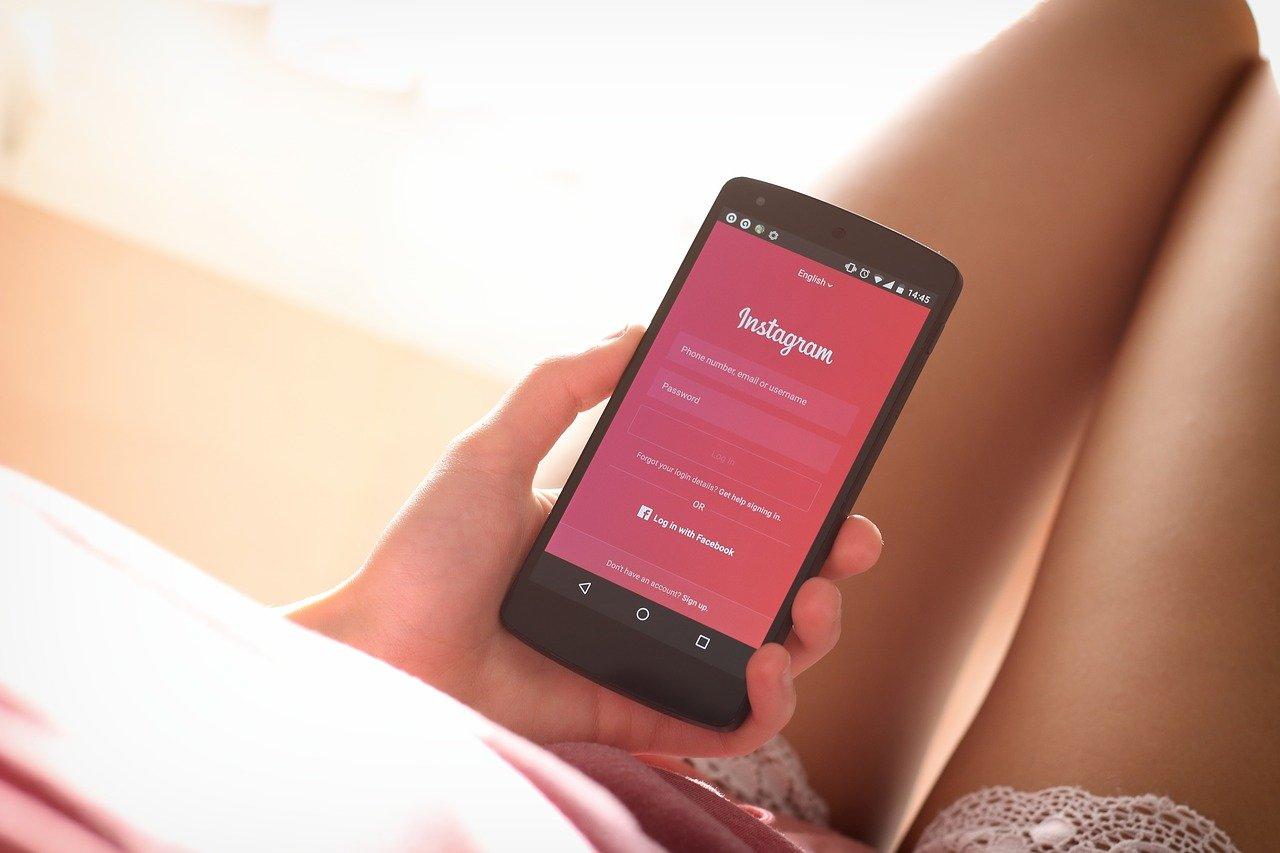Welcome to the ultimate How-To guide for Instagram! Instagram is one of the most popular social media platforms with over a billion active users. It is widely used for sharing photos, videos, and stories, and has become an essential tool for businesses, influencers, and individuals alike. This guide is designed to help you navigate the many features and tools of Instagram, whether you are a beginner or a seasoned user. In this guide, you will learn how to create a profile, post photos and videos, use Instagram stories, grow your following, and much more. We will provide you with step-by-step instructions, tips, and best practices to help you get the most out of your Instagram experience. Whether you’re looking to build your personal brand, promote your business, or simply connect with friends and family, this guide has everything you need to know to become an Instagram pro. So, let’s get started and explore the many ways you can use Instagram to share your life, promote your brand, and connect with your audience.
How To Fix Instagram Crashes Upon Opening the App?
Instagram is a popular social media platform that allows users to share photos, videos, and stories with their followers. However, some users may experience crashes when trying to open the app. This can be frustrating, especially if you rely on the platform for personal or business use. In this guide, we will discuss some common causes of Instagram crashes and provide tips on how to fix them.
Clear Cache and Data
Clearing cache and data is one of the most common fixes for app crashes on Android devices. To clear the cache and data on Instagram, follow these steps:
- Go to Settings on your Android device
- Select Apps or Application Manager
- Find and select Instagram
- Tap on Storage
- Tap on Clear Cache and then Clear Data
This will remove any temporary files or data that may be causing the app to crash. However, keep in mind that clearing data will also remove your login information, so make sure to have your login credentials ready.
Update Instagram
Another common cause of app crashes is outdated software. Instagram regularly releases updates that fix bugs and improve app performance. To check for updates on your device:
- Go to the App Store or Google Play Store
- Search for Instagram
- If there is an update available, tap on Update
- Updating the app may resolve any issues causing the app to crash.
Restart Your Device
Sometimes simply restarting your device can resolve app crashes. To restart your device:
- Press and hold the power button on your device
- Tap on Restart
This will turn off your device and restart it.
Check Internet Connection
Poor internet connection can cause apps to crash or not work properly. Check your internet connection and make sure it is stable. If you are using cellular data, try switching to Wi-Fi to see if it resolves the issue.
Uninstall and Reinstall Instagram
If none of the above solutions work, uninstalling and reinstalling Instagram may fix the issue. To uninstall and reinstall Instagram:
- Go to Settings on your Android device
- Select Apps or Application Manager
- Find and select Instagram
- Tap on Uninstall
- Go to the App Store or Google Play Store
- Search for Instagram
- Tap on Install
This will remove any data or files related to the app and give you a fresh install of the latest version of Instagram.
Contact Instagram Support
If none of these solutions work, it may be time to reach out to Instagram support for assistance. You can contact Instagram support through the app or their website. Provide a detailed description of the issue and any steps you have already taken to fix it.
In summary, app crashes can be frustrating, but there are several solutions to try. Clearing cache and data, updating the app, restarting your device, checking your internet connection, and uninstalling and reinstalling the app are all effective solutions to fix Instagram crashes. If none of these solutions work, reach out to Instagram support for further assistance. By following these tips, you can ensure that you can use Instagram without any disruptions.
How to Fix the ‘Couldn’t Refresh Feed’ Error on Instagram?
If you’re an Instagram user, you’ve likely encountered the “Couldn’t Refresh Feed” error at some point. This error occurs when the app is unable to load new posts in your feed. This can be frustrating, especially if you rely on the app for personal or business use. In this guide, we’ll discuss some common causes of the “Couldn’t Refresh Feed” error and provide tips on how to fix it.
Check Your Internet Connection
One of the most common causes of the “Couldn’t Refresh Feed” error is poor internet connection. Make sure you have a stable internet connection by checking your Wi-Fi or cellular data connection. If you’re on Wi-Fi, try resetting your router or modem. If you’re on cellular data, try switching to Wi-Fi to see if the error is resolved.
Restart Instagram
Sometimes, restarting the app can resolve the issue. To do this, close the app and then reopen it. On an iPhone, swipe up from the bottom of the screen and swipe the app up to close it. On an Android device, go to the Recent Apps screen and swipe the app left or right to close it.
Update Instagram
Outdated software can cause issues with apps, including Instagram. Make sure you have the latest version of the app by checking for updates in the App Store or Google Play Store. If there’s an update available, tap on “Update” to install it.
Clear Cache and Data
Clearing the cache and data for the app can sometimes resolve the “Couldn’t Refresh Feed” error. However, keep in mind that clearing data will also remove your login information, so make sure to have your login credentials ready. To clear cache and data on an Android device:
- Go to Settings
- Select “Apps & Notifications”
- Find and select Instagram
- Tap on “Storage & Cache”
- Tap on “Clear Storage” or “Clear Cache”
- On an iPhone, you can clear the cache by uninstalling and reinstalling the app.
- Log Out and Log In
- Logging out of the app and then logging back in can sometimes resolve the issue. To do this:
- Tap on the profile icon in the bottom right corner of the screen
- Tap on the three horizontal lines in the top right corner of the screen
- Scroll down and tap on “Log Out”
- Log back in using your login credentials
Reinstall Instagram
If none of the above solutions work, try uninstalling and reinstalling the app. This will give you a fresh install of the latest version of Instagram. To uninstall and reinstall the app:
- Long-press the Instagram icon on your home screen
- Tap on “Uninstall” or “Remove”
- Go to the App Store or Google Play Store
- Search for Instagram
- Tap on “Install”
In summary, the “Couldn’t Refresh Feed” error on Instagram can be caused by a variety of factors, including poor internet connection, outdated software, or issues with cache and data. To fix the error, try checking your internet connection, restarting the app, updating the app, clearing cache and data, logging out and logging back in, or reinstalling the app. By following these tips, you can ensure that you can use Instagram without any disruptions.
How to Fix the ‘Checkpoint Required’ Error on Instagram?
The “Checkpoint Required” error is a common issue that Instagram users face when trying to log in to their accounts. This error occurs when Instagram detects suspicious activity on your account, such as using automation tools or violating their terms of service. If you’re seeing the “Checkpoint Required” error on Instagram, don’t panic. In this guide, we’ll discuss some common causes of the error and provide tips on how to fix it.
Complete the Checkpoint Verification Process
The first step to fixing the “Checkpoint Required” error is to complete the verification process. Instagram will ask you to verify your identity by providing a phone number or email address. Follow the instructions provided by Instagram to complete the verification process.
Change Your Password
If completing the verification process doesn’t work, try changing your password. This can help if someone else has gained access to your account and is causing suspicious activity. To change your password:
- Tap on the profile icon in the bottom right corner of the screen
- Tap on the three horizontal lines in the top right corner of the screen
- Scroll down and tap on “Settings”
- Tap on “Security”
- Tap on “Password”
- Enter your current password and then enter a new password
- Tap on “Save” to update your password
Remove Third-Party Apps
If you’re using third-party apps to access Instagram, such as automation tools or bots, remove them immediately. Instagram’s terms of service strictly prohibit the use of these tools, and using them can result in your account being flagged as suspicious. To remove third-party apps:
- Tap on the profile icon in the bottom right corner of the screen
- Tap on the three horizontal lines in the top right corner of the screen
- Scroll down and tap on “Settings”
- Tap on “Security”
- Tap on “Apps and Websites”
- Tap on “Active”
- Find the app you want to remove and tap on “Remove”
- Wait it Out
Sometimes, Instagram will require you to wait a certain amount of time before you can access your account again. This can be frustrating, but it’s important to be patient and wait it out. Try logging in again after a few hours or a day to see if the error has been resolved.
Contact Instagram Support
If none of the above solutions work, contact Instagram support for further assistance. You can do this by going to the Instagram Help Center and submitting a request. Be sure to provide as much information as possible, including your username, the email address associated with your account, and a detailed description of the issue.
In summary, the “Checkpoint Required” error on Instagram can be caused by suspicious activity on your account, such as using automation tools or violating Instagram’s terms of service. To fix the error, try completing the verification process, changing your password, removing third-party apps, waiting it out, or contacting Instagram support. By following these tips, you can ensure that you can access your Instagram account without any disruptions.
How to Find and Use Filters on Instagram?
Filters are one of the most popular features on Instagram, allowing users to add fun and creative effects to their photos and videos. With so many filters available, it can be overwhelming to choose the right one. In this guide, we’ll discuss how to find and use filters on Instagram.
Finding Filters on Instagram
Open Instagram
Open the Instagram app on your phone and tap on the camera icon in the top left corner of the screen.
Swipe Through the Camera Modes
Swipe left and right on the bottom of the screen to switch between the different camera modes, such as Normal, Boomerang, Superzoom, and more.
Tap on the Filter Icon
Once you’ve chosen your camera mode, tap on the smiley face icon on the bottom right corner of the screen. This will bring up all the filters available.
Browse Filters
Swipe left and right to browse through the filters available. You can also tap on the “Browse Effects” option to search for filters by name or category.
Preview Filters
Tap on a filter to preview it on your camera. Some filters may require you to take a photo or video to apply the effect.
Using Filters on Instagram
Take a Photo or Video
To use a filter on Instagram, you first need to take a photo or video. Choose your camera mode and position your phone to take the shot.
Apply the Filter
Once you’ve taken the photo or video, tap on the filter icon to bring up the filters available. Swipe left and right to browse through the filters, and tap on the one you want to use.
Adjust the Filter
Most filters have adjustable settings, such as the intensity of the effect or the color scheme. Tap on the filter again to access the adjustment options, and use the slider to adjust the effect to your liking.
Save and Share
Once you’ve applied the filter, you can save the photo or video to your camera roll or share it directly to your Instagram Story or feed.
Tips for Using Filters on Instagram
- Experiment with different filters to find the one that works best for your photo or video.
- Use filters that match your brand or aesthetic to create a consistent look and feel on your Instagram profile.
- Try adjusting the intensity or color settings of a filter to make it unique to your content.
- Use filters sparingly to avoid overdoing it and detracting from the quality of your photo or video.
- Check out the new filters available on Instagram by following popular creators or exploring the “Browse Effects” option.
In conclusion, Instagram filters are a fun and creative way to enhance your photos and videos. To find and use filters on Instagram, open the camera mode, tap on the filter icon, browse the filters available, preview the filter, and adjust the settings as desired. With these tips, you’ll be able to find the perfect filter to make your Instagram content stand out.
How to Remove or Delete Followers on Instagram?
Instagram is a popular social media platform that allows users to share their photos and videos with their followers. However, there may come a time when you want to remove or delete certain followers from your account. In this guide, we’ll discuss how to remove or delete followers on Instagram.
Removing Followers on Instagram
Removing a follower means that they will no longer be able to see your posts and stories, but they will still be following you. Here’s how to remove followers on Instagram:
Open Your Profile
Open the Instagram app on your phone and go to your profile by tapping on your profile picture in the bottom right corner of the screen.
Go to Your Followers List
Tap on the number of followers on your profile to go to your followers list.
Find the Follower You Want to Remove
- Scroll through your list of followers to find the one you want to remove.
- Tap on the Three Dots
- Tap on the three dots next to the follower’s name to open the options menu.
- Tap on “Remove Follower”
- From the options menu, select “Remove Follower.” Instagram will ask you to confirm that you want to remove the follower.
Confirm Removal
Tap on “Remove” to confirm that you want to remove the follower.
Deleting Followers on Instagram
Deleting a follower means that they will be completely removed from your followers list and they will not be able to see your posts or stories. Here’s how to delete followers on Instagram:
- Open Your Followers List
- Follow steps 1-2 above to go to your followers list.
- Find the Follower You Want to Delete
- Scroll through your list of followers to find the one you want to delete.
- Go to the Follower’s Profile
- Tap on the follower’s name to go to their profile.
- Tap on the Three Dots
- Tap on the three dots in the top right corner of their profile to open the options menu.
- Tap on “Remove Follower”
- From the options menu, select “Remove Follower.” Instagram will ask you to confirm that you want to remove the follower.
Confirm Removal
Tap on “Remove” to confirm that you want to delete the follower.
Tips for Removing or Deleting Followers on Instagram
- If you have a private account, you can remove or delete followers by going to your followers list and tapping on the “X” next to their name.
- If you’re receiving unwanted comments or messages from a follower, you can block them to prevent them from contacting you on Instagram.
- Keep in mind that removing or deleting a follower may impact your engagement and reach on Instagram, as it will affect your follower count.
- Consider the reason why you want to remove or delete a follower before taking action, and try to resolve any issues with them before resorting to removing or deleting them.
- Remember to keep your followers list up-to-date and regularly review who you’re following to ensure that your Instagram feed is relevant and enjoyable for you.
In conclusion, removing or deleting followers on Instagram is a simple process that can be done in a few steps. To remove a follower, go to your followers list, find the follower you want to remove, tap on the three dots, select “Remove Follower,” and confirm the removal. To delete a follower, go to their profile, tap on the three dots, select “Remove Follower,” and confirm the deletion. With these tips, you’ll be able to manage your Instagram followers list and ensure that your account is tailored to your preferences.
Instagram Feed Not Refreshing: How to Fix?
Instagram is a popular social media platform that allows users to share their photos and videos with their followers. However, sometimes you may experience an issue where your Instagram feed is not refreshing, and you’re unable to see the latest posts from the people you follow. In this guide, we’ll discuss how to fix the Instagram feed not refreshing issue.
Check Your Internet Connection
One of the most common reasons why your Instagram feed may not be refreshing is due to a poor internet connection. Check your internet connection by opening another app or website to see if it’s working correctly. If your internet connection is weak, try resetting your Wi-Fi or mobile data connection.
Close and Reopen Instagram
If your internet connection is strong, try closing and reopening the Instagram app. To close the app on an iPhone, swipe up from the bottom of the screen and swipe up on the Instagram app to close it. On an Android device, tap on the Recent Apps button and swipe up on the Instagram app to close it.
Update the Instagram App
Another reason why your Instagram feed may not be refreshing is that you’re using an outdated version of the app. Make sure you have the latest version of the Instagram app by checking for updates in the App Store or Google Play Store.
Clear the Cache and Data
Clearing the cache and data of the Instagram app can also help resolve issues with the feed not refreshing. Here’s how to clear the cache and data on an Android device:
- Go to Settings on your Android device.
- Tap on Apps or Application Manager.
- Find and tap on Instagram.
- Tap on Storage.
- Tap on Clear Cache and then Clear Data.
- Restart your device and open Instagram.
On an iPhone, clearing the cache and data is not possible, but you can try uninstalling and reinstalling the app instead.
Check for Instagram Outages
Sometimes, the issue may not be with your device or app, but rather with Instagram itself. Check for Instagram outages by visiting a website like DownDetector, which tracks outages and issues with popular websites and apps.
Contact Instagram Support
If none of the above solutions work, contact Instagram support for further assistance. You can contact Instagram support by going to your profile, tapping on the three lines in the top right corner, selecting Settings, tapping on Help, and then selecting Report a Problem.
In conclusion, if your Instagram feed is not refreshing, there are a few steps you can take to resolve the issue. Check your internet connection, close and reopen the app, update the app, clear the cache and data, check for Instagram outages, and contact Instagram support if needed. By following these steps, you’ll be able to get your Instagram feed up and running again.
How To Turn Off Instagram Read Receipts?
Instagram Read Receipts, also known as the “seen” feature, is a feature that notifies users when their direct messages have been read by the recipient. This feature can be useful to keep track of your conversations but can also be invasive and intrusive. If you want to turn off Instagram Read Receipts, follow these steps.
Step 1: Open Instagram
First, open the Instagram app on your mobile device and log in to your account.
Step 2: Go to Direct Messages
Next, tap on the envelope icon in the top right corner of the app to go to your direct messages.
Step 3: Open Message Settings
In the top right corner of your direct messages, tap on the gear icon to open your message settings.
Step 4: Turn off Read Receipts
Under the “Messaging” section, you will see an option labeled “Read Receipts”. Tap on the switch next to this option to turn it off. The switch will turn from green to grey when it is turned off.
Step 5: Save Changes
Once you have turned off Read Receipts, tap on the “Done” button in the top right corner to save your changes.
Turning off Read Receipts will disable the feature for all direct messages, and you will not be able to see when someone has read your messages. However, if you send a message to a group chat, group members will still be able to see if you have read the message.
Additionally, if you have turned off Read Receipts and someone sends you a message, they will not be notified when you have read their message. However, if you reply to their message, they will be able to see that you have read it.
In conclusion, turning off Instagram Read Receipts can be a useful feature if you value your privacy and don’t want to be constantly monitored. By following these steps, you can easily turn off Read Receipts on Instagram and enjoy a more private messaging experience.
How to add multiple photos to Instagram story?
Instagram Stories is a popular feature on the social media platform that allows users to share photos and videos that disappear after 24 hours. Adding multiple photos to your Instagram Story is a great way to share a collection of photos in a single post. Here’s how to add multiple photos to Instagram Story:
Step 1: Open Instagram
Open the Instagram app on your mobile device and log in to your account.
Step 2: Open Instagram Stories
Swipe right on your Instagram home screen to open the Instagram Stories camera.
Step 3: Take or select a photo
Take a photo or select a photo from your camera roll by swiping up on the screen.
Step 4: Add more photos
To add more photos to your Story, tap on the square icon with a plus sign in the bottom left corner of the screen. This will open your camera roll.
Step 5: Select the photos
Select the photos that you want to add to your Story by tapping on them. You can select up to 10 photos.
Step 6: Edit the photos
Edit each photo individually by tapping on the photo and using the editing tools available. You can add stickers, text, and filters to each photo.
Step 7: Post your Story
Once you have edited each photo, tap on the “Your Story” button in the bottom left corner of the screen to post your Story.
Your Story will now include all of the photos that you selected, and your followers will be able to swipe through each photo.
You can also add multiple photos to your Story using the Layout feature. To do this, tap on the square icon with a grid in the bottom left corner of the screen. This will open the Layout tool, where you can select up to six photos to create a collage.
In conclusion, adding multiple photos to your Instagram Story is a great way to share a collection of photos with your followers. By following these simple steps, you can easily add multiple photos to your Instagram Story and make your posts more engaging and visually appealing.