You’re probably active on various social media networks. it’s now uncommon for a business to not have some kind of online presence. Having easily accessible contact information in your email signature is a crucial a part of setting yourself up for fulfillment, and putting on knowledgeable appearance. But now, people don’t want just your telephone number and address – they need to attach with you on social media!
So, have you ever been trying to find how to feature social media icons to Gmail signature? the answer is here. Having social media icons in your email signature may be a clever method of linking to your Twitter, Facebook, and LinkedIn profiles. But how does one add these icons to your own signature in Gmail? this text will guide you through some simple steps.
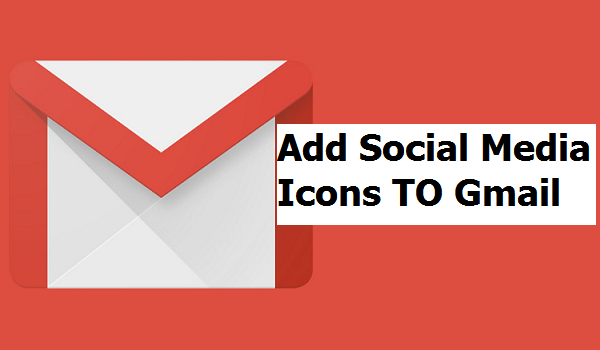
Who doesn’t love fancy things? well, if you don’t, I do!
Why does one got to add social media icons to Gmail signature? Here is an opinion, Gmail signatures that include social media icons have many advantages. one among the benefits of adding social media icons to Gmail is that it might be an avenue to extend followers on social media platforms.
How to Add Social Media Icons to Gmail Signature?
Step 1: Go to your Gmail account
The first step is pretty simple! confirm you’re logged in to your Gmail account that you would like to vary the signature and your mail screen is in front of you currently.
Step 2: Go up to the upper right hand corner of your Gmail and click on the gear icon (Settings)
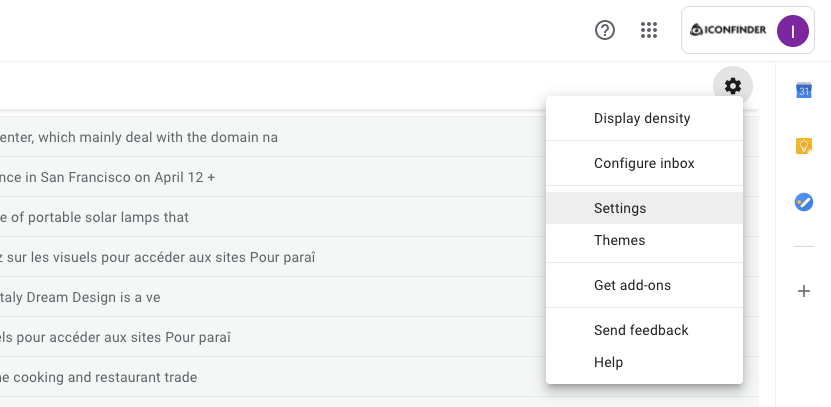
Step 3: you’ll be working within the General tab which is that the 1st tab. Scroll down the choices half-way & you’ll get the signature option. Click on the Signature option.
Click the second bubble located underneath the No signature bubble.
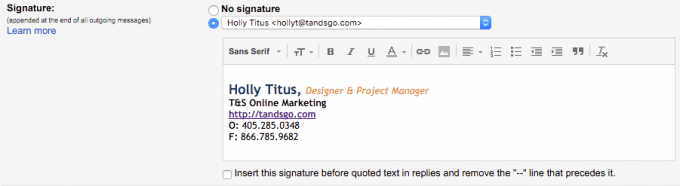
Add a piece of text to your signature, if you haven’t already. Common information normally found during a signature are your name, place of business, title, office and/or cell numbers, website and address.
You can adjust the design of your signature using the toolbar above the signature box. If your business has established branding (which hopefully it does!), you’ll match it as closely as possible using the colours and fonts available.
Step 4: Find your social media icons on Iconfinder (if you don’t have them in your PC)
The first step is to seek out an appropriate social media icon on Iconfinder.com. look for e.g. “Facebook”.
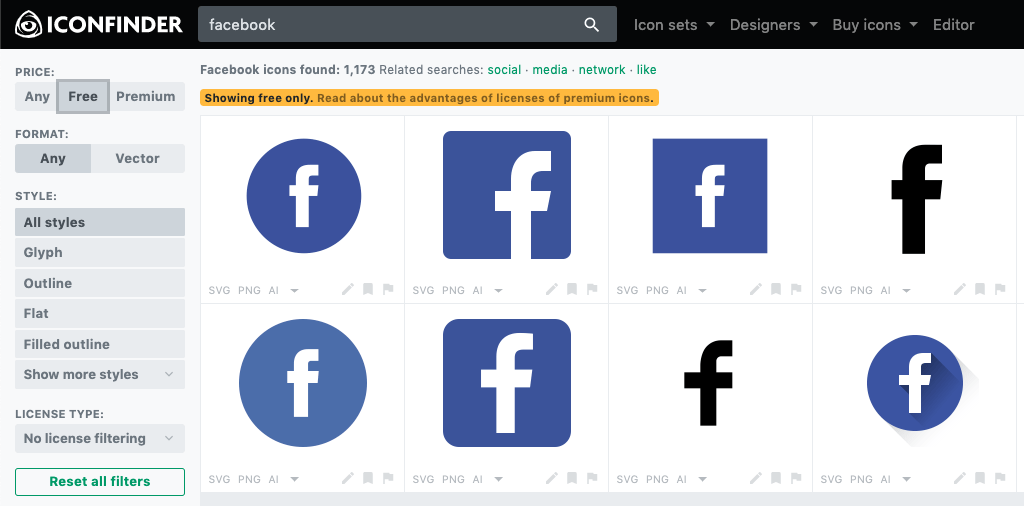
Click an icon you wish, and click on the image again to open the icon details page. within the icon details page, click on the dimensions picker and choose “PNG 32x32px”. The download will start automatically.
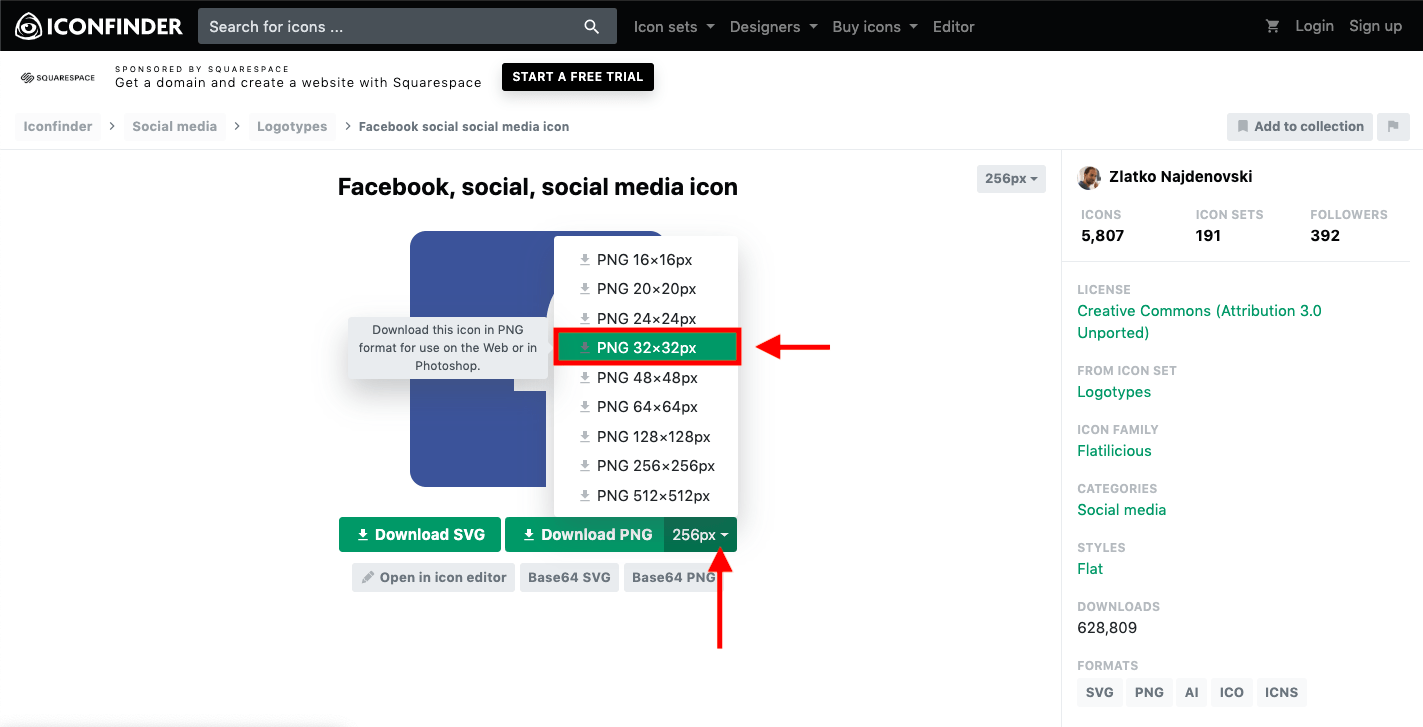
You will find the remainder of the icon set below the icon.
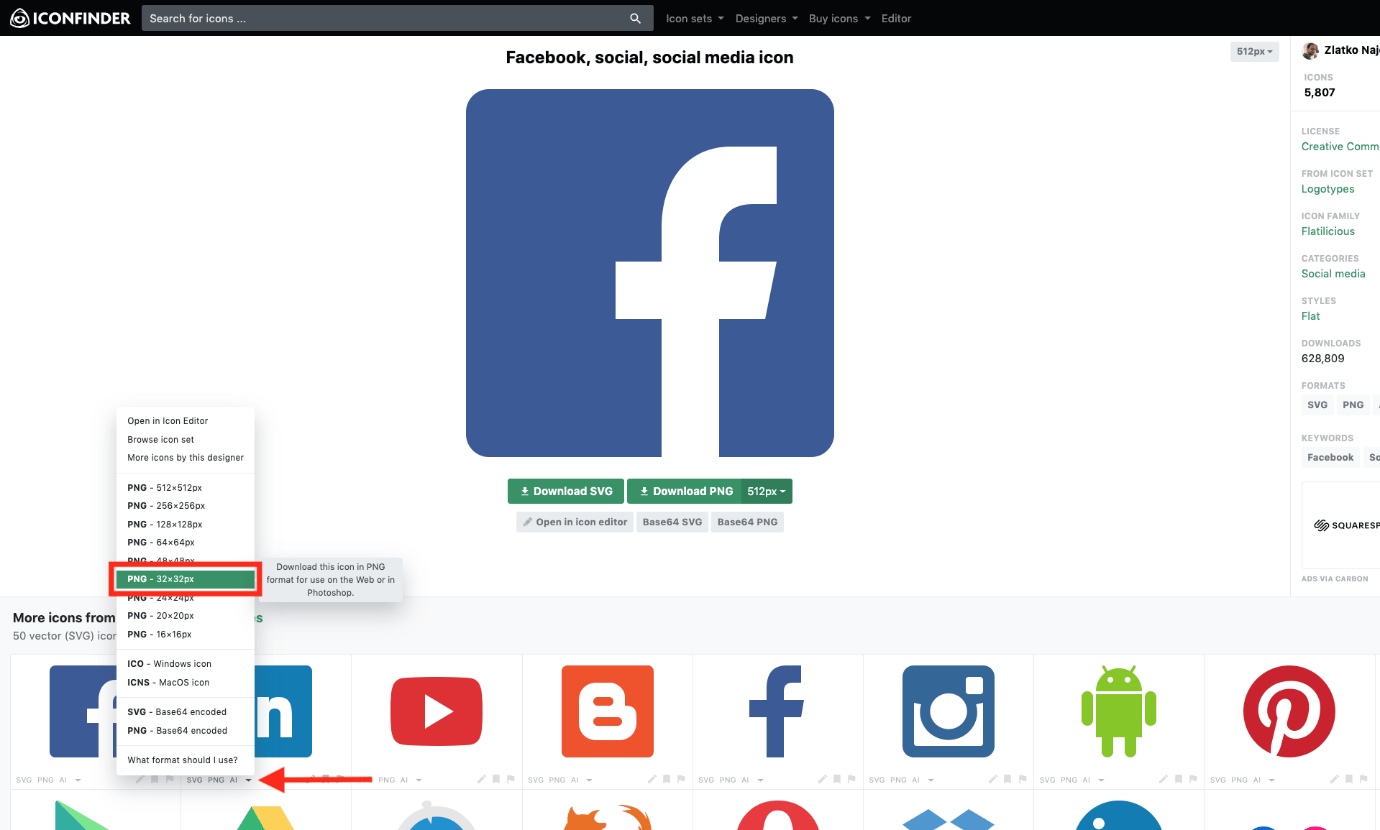
Download the icons you would like by clicking the dimensions picker, and selecting PNG 32x32px. Now the icons are downloaded to your computer.
Please note: These logos were legally downloaded from the Brand Resources page for social media Platform then resized and uploaded on to the present website.
Step 5: Now we’d like to upload the icons on Imgbox.
In the past, you had to supply an immediate link so as to feature a picture to your Gmail signature. Now, you’ll upload your images straight to your Google Drive, and use them from there. So now, let’s upload our icons!
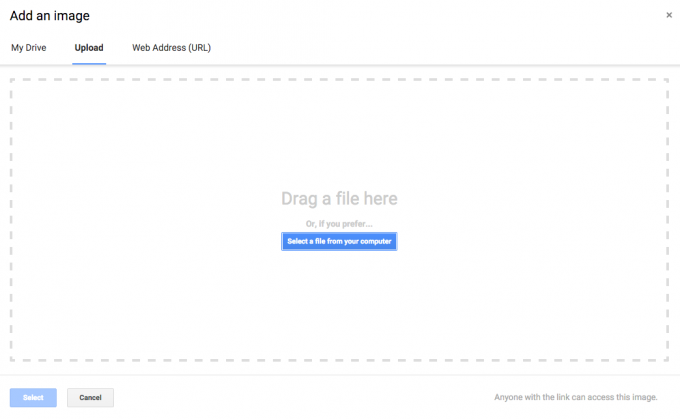
You will need to upload the icons one at a time, though, so be prepared to try to touch of repetitive work, if you’ve got several social media links you’re creating.
Another way of uploading the icons:
Scroll right down to the settings for your signature. Click the upload image icon.
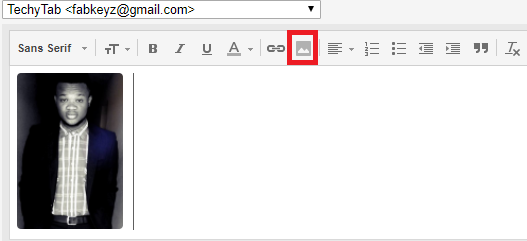
Paste the URL (previously copied URL) to the photo within the textual content field. If you’ve got a true URL to the photograph, it must finish with. Png or. Gif. If it doesn’t return to the step where you copied the URL from, Imgbox and confirm that you simply have clicked ‘Full size’.
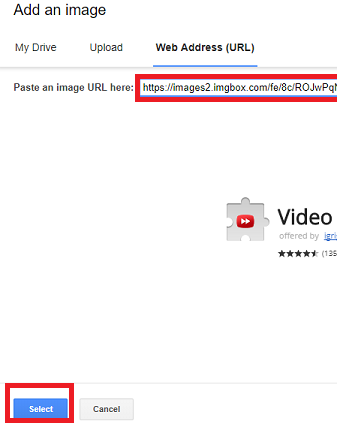
Click on select. The photos are going to be inserted into the signature.
Step 6: Link your Icons
To add a link to every of your social media icons, drag and highlight the icon, a bit like you’d text.
Once you’ve got the icon highlighted, click on the Link symbol within the toolbar. this may make a touch pop-up appear with the present link settings. Click on Change.
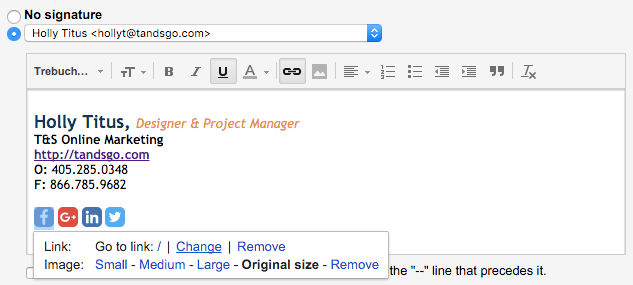
On subsequent pop-up, you’ll paste your social media link. make certain to get rid of the forward slash (/) that’s within the field already!
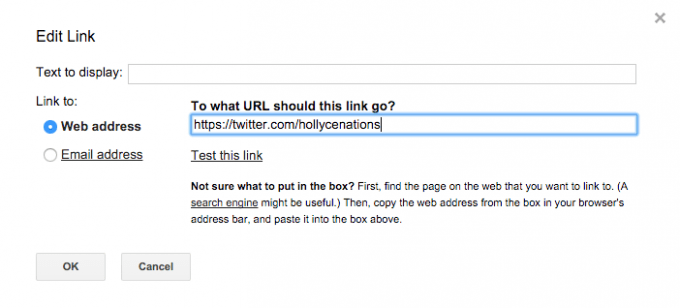
Leave the “Text to display” blank. Click OK. Note: if you’re having trouble with this step, please try a few times and you need to eventually get a choice to “change” the URL after you’ve highlighted the icon.
Step 7: Save Changes
Once you’re done linking your icons, all that’s left is to save lots of your changes at the bottom of the screen. Great job!
Remember, the better you create it for people to remain in-tuned with you, the more likely it’s that they’ll actually do this. And for clients, customers, and referral partners that want to attach with you on social media, following these steps makes it much easier for them!
Now, the icon is hosted on Imgbox and is linking to your Facebook website. Repeat the procedure for the remainder of the icons you would like to use in your signature, like Twitter, LinkedIn, Instagram then on then forth. do not forget to hit the “Save Changes” button on rock bottom of the Settings page.
We have also written a guide on How to Add Social Media Icons to WordPress which can help you to add social media icons in WordPress.
I hope after reading this article you won’t have any issues on adding social media icons to your Gmail signature.
There you’ve got it!
PRO TIPS:
- make certain to check the icons by sending an email to yourself and clicking on each icon from the e-mail you receive. The icons don’t actually work once you are composing an email but it’ll work after the e-mail is shipped.
- Copy the signature you made (including your new icons) and paste it into multiple accounts. The links still work! Although, you need to still test them as described in Tip